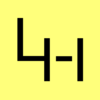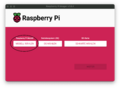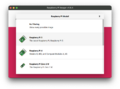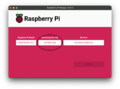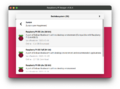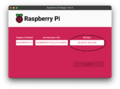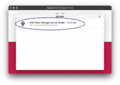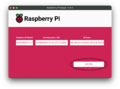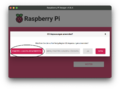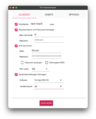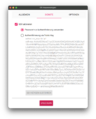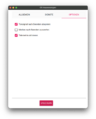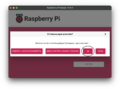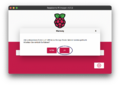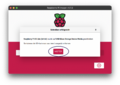Raspberry Pi OS Installation

Der Raspberry Pi ist perfekt geeignet für alle Möglichen Spielereien. Gerade im Home Automation Bereich ist der stromsparende Mini Computer bestens geeignet. Das hier beschriebene Grundsetup mit dem für den Raspberry Pi angepassten Debian, dem Raspberry Pi OS (früher Raspbian genannt), nimmt in etwa 10 Minuten an Zeit ein. Ich habe dieses Setup mit den folgenden Raspberry Pis durchgeführt, sollte aber für alle Pis so funktionieren.
Als Hardware wird folgendes benötigt:
- Raspberry Pi:
- Raspberry PI 5 (bezahlter Link)
- Raspberry Pi 4 (bezahlter Link)
- Raspberry Pi 3 (bezahlter Link)
- Raspberry Pi zero w (bezahlter Link)
- Raspberry Pi zero w 2 (bezahlter Link)
- Power Adapter
- Micro USB (bezahlter Link)
- USB-C für Raspberry PI 4 (bezahlter Link)
- USB-C für Raspberry PI 5 (bezahlter Link)
- SD Card / Micro SD Card (bezahlter Link)
Installation Raspbian auf SD-Karte
Als erstes nehmen wir den Raspberry Pi, bauen diesen in ein Gehäuse ein, oder auch nicht und nehmen eine Frische SD Karte (Pi1 und Pi2) oder bei neueren Pis eine Micro SD Karte zur Hand. Nun laden wir auf der Raspberry Pi Seite das Image Tool Raspberry Pi Imager herunter und starten es:
Hier kann man direkt das gewünschte Raspberry Pi OS passend für euer Raspberry PI Board auswählen. Ich nutze hier das Raspberry Pi OS Lite, da ich normalerweise keinen Desktop benötige. Auf dem Raspberry Pi 5, 4 oder 3 kann auch die 64Bit Variante installiert werden. Ich nutze diese auf meinem Raspberry Pi 4 mit 8GB Ram (bezahlter Link) und auch auf dem Raspberry PI 5 mit 8GB Ram (bezahlter Link). Ich würde auf jedem Pi4 und Pi5 die 64Bit Variante empfehlen, egal wieviel RAM er hat.
User, SSH und Wifi kann man mittlerweile super einfach über den Imager konfigurieren und muss nicht irgendwelche Dateien nach dem Setup auf der SD Karte anlegen. Ich konfiguriere deshalb während des Setups die folgenden Dinge Standardmäßig:
- hostname
- Benutzername und Passwort
- Wifi und Wifi Land
- Zeitzone und Tastaturlayout
- SSH aktivieren
-
Als erstes wählen wir das Raspberry PI Modell aus, welches wir mit der SD Karte booten möchten.
-
Hier einfach euer Board suchen und auswählen.
-
Nun klicken wir auf
OS Wählenum unser gewünschtes Betriebssystem auszuwählen. -
hier Raspberry Pi OS Lite 32bit oder 64bit
-
Nun noch die SD Karte auswählen.
-
hier die die zu beschreibende SD Karte anklicken.
-
Nachdem wir nun das Raspberry PI Board, das zu installierende Raspberry PI OS und die zu beschreibende SD Karte ausgewählt haben, einfach auf
Weiterklicken. -
Hier haben wir nun die Chance dem Raspberry PI eine Grundkonfiguration mitzugeben (Wifi, SSH, Benutzername und Passwort)
-
hier vergeben wir den Hostnamen des PIs, richten einen System Benutzer und das dazugehörige Passwort ein (Standardmäßig war der User "pi" aus Sicherheitsgründen nehmt diesen nicht als euren Username!) Weiter unten könnt ihr dann eure SSID, das Wifi Passwort und den Wifi Ländercode einrichten. Nun noch die Zeitzone und das Tastaturlayout.
-
Hier kann dann auch der SSH Dienst aktiviert werden, damit man sich direkt via SSH an den Raspberry PI verbinden kann.
-
Unter Optionen kann man alles lassen wie es ist. Dann zum Schluss auf
Speichernklicken. -
Dann bestätigen wir die vorher gemachten Konfigurationen mit
JA -
und bestätigen das wir die SD Karte auch wirklich löschen wollen.
-
Fertig!
Optional: Manuelle Headless Installation
Solltet ihr beim Pi Imager nicht direkt die Einstellungen für das WLAN und SSH über das Konfigurationsmenü vorgenommen haben, so könnt ihr das auch manuell machen. Ansonsten springt direkt weiter zu: Booting
Optional: SSH beim Booten Aktivieren
Hat man wie ich, nicht vor an den PI Tastatur, Maus und Monitor zu hängen, muss man den SSH Daemon beim Booten aktivieren. Das ermöglicht es den Raspberry Pi headless zu betreiben. Zum Aktivieren des SSH Daemon muss lediglich auf der SD-Card im /boot Verzeichnis eine leere Datei Namens ssh angelegt werden. Bei mir auf dem MAC geht das im Terminal wie folgt:
cd /Volumes/boot/
touch ssh
Optional: WLAN Verbindung beim Booten herstellen
Nutzt man einen Raspberry Pi zero w oder hat keine Möglichkeit den Raspberry Pi an ein LAN Kabel anzuschließen, muss man vor dem ersten Booten noch das WLAN einrichten. Hierfür legt man die Konfigurationsdatei einfach im /boot Verzeichnis / Boot Partition ab. Die Datei heißt wpa_supplicant.conf und bekommt folgenden Inhalt:
wpa_supplicant.conf
# Datei wpa_supplicant.conf in der Boot-Partition
country=DE
ctrl_interface=DIR=/var/run/wpa_supplicant GROUP=netdev
update_config=1
network={
ssid="MySSID"
psk="MyWiFiPassword"
}
Hier bitte MySSID und MyWiFiPassword ändern!
Hat man zufällig ein Linux mit dem Tool wpa_passphrase zur Hand, kann man das Passwort auch als Hashwert in der Datei abspeichern. Das gehashte Passwort bekommt ihr so
wpa_passphrase "MySSID" "MyWiFiPassword"
Booting
Nachdem nun alles nötige auf der SD Karte ist, kann diese ausgeworfen werden. Auf dem Mac geht das mit COMMAND+E . Nun die SD-Karte in den Raspberry Pi stecken und ggf. noch mit einem LAN Kabel an den Router verbinden. Dann einfach die Stromzufuhr aktivieren und booten. Da ich einen DHCP/DNS Server habe, kann ich mich einfach mit dem Hostnamen des PI (standardmäßig: raspberrypi oder den von euch gewählten Hostname bei der Installation) via SSH verbinden. Sollte das nicht möglich sein, am besten schauen welche IP dem Pi zugewiesen wurde (sollte man ggf. im Router Webinterface herausbekommen). Als Benutzer bitte den bei der Installation vergebenen verwenden (standardmäßig war dieser pi):
ssh pi@raspberrypi
Nun einfach noch das von euch vergebene Passwort eingeben und fertig. Das Standard Passwort des pi Benutzers war übrigens "raspberry".
Möchtet ihr nun euren Raspberry Pi nicht händisch konfigurieren, wechselt zum Abschnitt Raspberry Pi OS via Skript konfigurieren oder weiter zum Manuellen Teil.
Raspberry Pi OS via Skript konfigurieren
Ich habe, um mir das Leben etwas einfacher zu machen, ein kleines Bash Script geschrieben, das es mir ermöglicht nach dem die SD Karte mit dem neusten Image versorgt ist und der Pi gebootet hat, diesen automatisch zu konfigurieren. Hierzu müssen lediglich die Variablen des Scriptes oben angepasst und das Script gestartet werden.
Download des Scriptes hier möglich: https://raw.githubusercontent.com/alaub81/rpi_autoconf/main/rpi_autoconf.sh
Das Script kann via wget heruntergeladen, die richtigen Rechte vergeben und an eure Bedürfnisse angepasst werden.
cd && wget https://raw.githubusercontent.com/alaub81/rpi_autoconf/main/rpi_autoconf.sh
chmod 700 rpi_autoconf.sh
nano rpi_autoconf.sh
nachdem es konfiguriert ist einfach starten:
/home/pi/rpi_autoconf.sh
Zum Schluss startet das Script den Pi einmal neu, danach ist er direkt als root via ssh verfügbar:
ssh root@yourpisnewhostname
Raspberry Pi OS Manuelle Konfiguration
Möchtet ihr die Schritte lieber einzeln und manuell durchführen, dann seid ihr in diesem Abschnitt richtig.
Root User freischalten
Als erstes vergeben wir das Root Passwort um den Root User freizuschalten:
sudo passwd
Um nun via SSH und dem root User auf das System direkt zukommen, müssen wir den SSH Root Login aktivieren. Dafür legen wir die Datei permitrootlogin.conf mit dem folgenden Inhalt an.
# Enable Root SSH Login PermitRootLogin yes
dafür einfach folgenden Befehl ausführen:
echo -e "\n# Enable Root SSH Login\nPermitRootLogin yes" | sudo tee -a /etc/ssh/sshd_config.d/permitrootlogin.conf
dann den SSH Dienst Neustarten:
sudo systemctl restart ssh
nun am besten mit einer neuen SSH Verbindung den Root Account Zugang testen:
ssh root@raspberrypi
Updates installieren
Nachdem wir uns nun als Root eingeloggt haben, können wir erstmal alle Updates installieren
apt update && apt dist-upgrade -y
Konfiguration von Raspbian
die wichtigsten Dinge kann man bequem mit dem raspi-config Tool erledigen:
raspi-config
Optional: Avahi deaktivieren / deinstallieren
Raspbian bringt Standardmäßig den Avahi Daemon mit, damit man sich auch ohne DHCP Server im Netz mit dem Raspberry Pi via Netzwerk verbinden kann. Wer allerdings eh einen Router oder ein anderes Setup mit einem DHCP Server hat, oder der Pi gar eh feste IP Adressen bekommt, kann der Avahi einfach deaktiviert werden:
Stoppen des avahi Daemon:
systemctl stop avahi-daemon.service
Deaktivieren des Autostarts des avahi Daemon:
systemctl disable avahi-daemon.service
Deinstallation vom avahi Daemon:
apt -y --auto-remove purge avahi-daemon
Optional: Tuning
folgende Dinge können nun noch das Grundsetup abrunden:
- Raspberry Pi Bluetooth deaktivieren
- Raspberry Pi Wifi deaktivieren
- Raspberry Pi HDMI deaktivieren
- Raspberry Pi 5 LEDs deaktivieren
- Raspberry Pi 5 Stromverbrauch senken nach Herunterfahren
- Raspberry Pi 3 und 4 LEDs deaktivieren
- Raspberry Pi zero LEDs deaktivieren
- Raspberry Pi Raspberry Pi OS 64Bit
- Raspberry Pi 4 ac wifi aktivieren
- Raspbian abspecken
- Linux automatischer WLAN-Reconnect
- Raspberry Pi raspi-config non interactive CLI Mode
- MSMTP - E-Mails einfach versenden unter Linux
danach sollte man den Raspberry Pi einmal Neustarten:
reboot