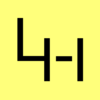Eclipse Installation
JDK installieren
Das JDK gibt es bei Oracle direkt zum herunterladen: HIER
Eclipse installieren
Eclipse wird nicht wirklich installiert, sondern lediglich aus dem zur Verfügung stehenden Download entpackt: HIER
Das "Classic"-Paket enthält keine speziellen Anpassungen für andere Sprachen/ GUI's und dient als Ausgangslage. Sofern die JDK Installation erfolgreich abgeschlossen wurde, wird beim ersten Ausführen der Eclipse Umgebung nach dem "workspace" gefragt. Dieser Ordner dient als quasi Ausgangspunkt für die lokale Dateiverwaltung innerhalb Eclipse und kann natürlich später angepasst bzw. als default gesetzt werden.
- HINWEIS #1: Um Probleme direkt von Anfang an zu vermeiden, sollte immer eine Kombination aus 32bit JDK und 32bit Eclipse verwendet werden bzw. respektive beide Varianten in 64bit. Eine gemischte Umgebung zwischen 32bit und 64bit kann unter Umständen zu ungewollten Nebeneffekten führen und sollte daher vermieden werden!
- HINWEIS #2: Unter Windows (Vista/7/usw.) empfiehlt es sich, Eclipse nicht im Standard-Programme Pfad "Program Files"/ "Programme" oder "Program Files(x86)"/ "Programme (x86)" zu verwenden.
PDT (PHP Development Tools) installieren
Neben der Möglichkeit PDT manuell in einer frischen Eclipse Installation zu konfigurieren, gibt es auch ein fertiges "Eclipse + PDT"-Paket bei Zend zum Download: HIER.
Für eine manuelle Installation muss wie folgt vorgegangen werden:
- Eclipse starten
- Via "Help" -> "InstallNew Software..." das Installationsmenü aufrufen
- Im Auswahlmenü "Work with" auf "All Available Sites" umstellen
- Nun aktualisiert sich die Software-Liste und man kann über das Feld "type filter text" entsprechend filtern ...
- ... hier nun "PDT" eingeben und warten bis die Ergebnisse angezeigt werden - dies kann einen Moment dauern und ggf. friert die Eclipse GUI kurz ein
- In der Ergebnisliste nun das Paket "PHP Development Tools (PDT) SDK Feature" auswählen (ggf. wird dies mehrfach aufgelistet, da dies in unterschiedlichen Kategorien zu finden ist; z.B. unter "General Purpose Tools" oder "Programming Languages")
- Nun noch die Auswahl "Contact all update sites during install to find required software" aktivieren um ggf. Abhängigkeiten zu installieren
- Mit "Next" fortfahren ...
- ... noch die Installations Übersichtsseite überprüfen und mit "Next" fortfahren ...
- ... mit "I accept the terms of the license agreement" die Lizenzbedingungen aktzeptieren - natürlich vorher lesen ;) - und mit "Finish" abschliessen.
- Nun erfolgt die Installation, d.h. warten bis diese abgeschlossen ist - ggf. erfolgt eine Warnung bzgl. Installation von nicht-signierten Inhalt. Vor der Zustimmung kann man sich entsprechende Details über den Inhalt anschauen; da dieser aber benötigt wird, bleibt nur die Zustimmung.
- Nach erfolgreicher Installation muss Eclipse einmalig neugestartet werden
Innerhalb von Eclipse gibt es nun die Möglichkeit im Wizard folgende PHP Templates anzulegen:
- PHP File
- PHP Project
- Untitled PHP File
Die Option (Untitled) PHP File spricht wohl für sich; bei der Auswahl eines PHP Projektes müssen folgende Angaben gemacht werden:
- Project Name
- Content (im workspace oder ausserhalb)
- PHP Version ("default settings" oder "project specific"
- Project Layout ("project as source folder" oder "create seperate folders for source files and public ressources" - diese können zusätzlich angepasst werden)
- JavaScript Support aktiveren/ deaktivieren
Sofern man ein PHP Projekt öffnet wechselt Eclipse standardmäßig in die entsprechende PHP Ansicht - diese Einstellung lässt sich jedoch deaktivieren.
phpDocumentor Profile konfigurieren
Die Konfiguration eines phpDocumentor Profils wird hier beschrieben.